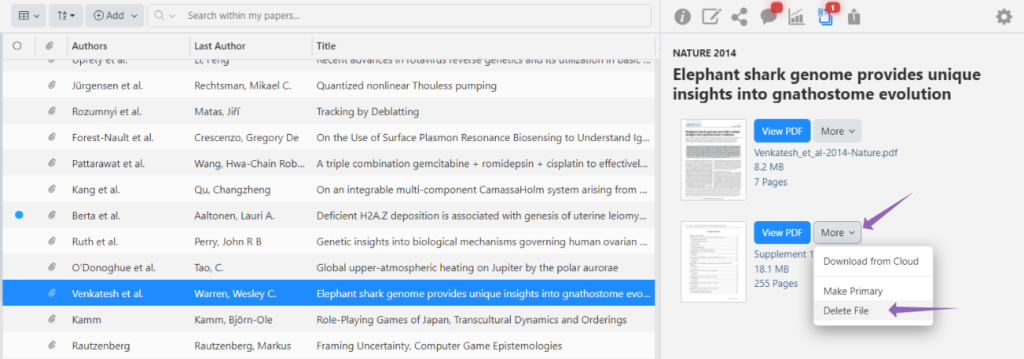How to View Supplementary Files in Reference Entries
(The following information and screenshots relate to the latest version of Papers. For instructions on the classic version, please click here.)
When you select a reference in your library, the right side panel will open. At the top of this panel is a number of options for the article, including the “Files” option. Select this option to see all files associated with that reference:
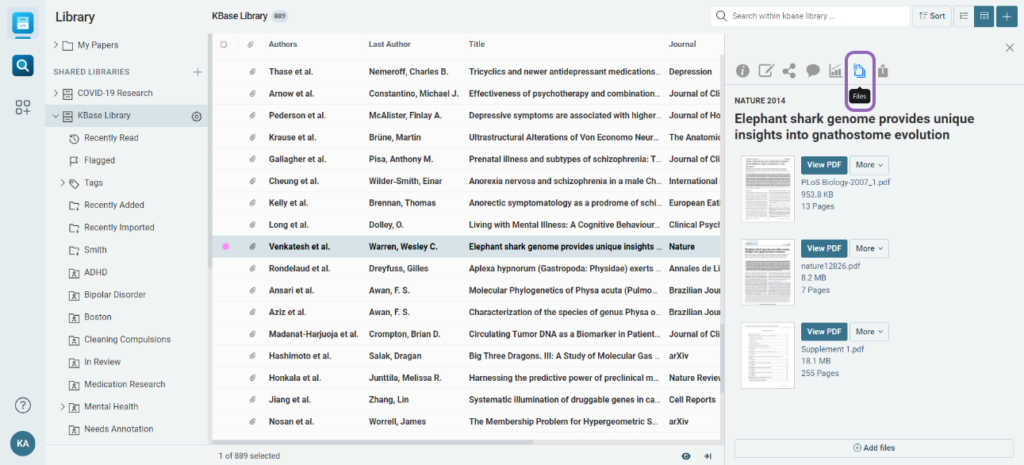
To add new files to the selected reference, drag-and-drop the files into the empty space in the panel or click the “+Add files” button at the bottom:
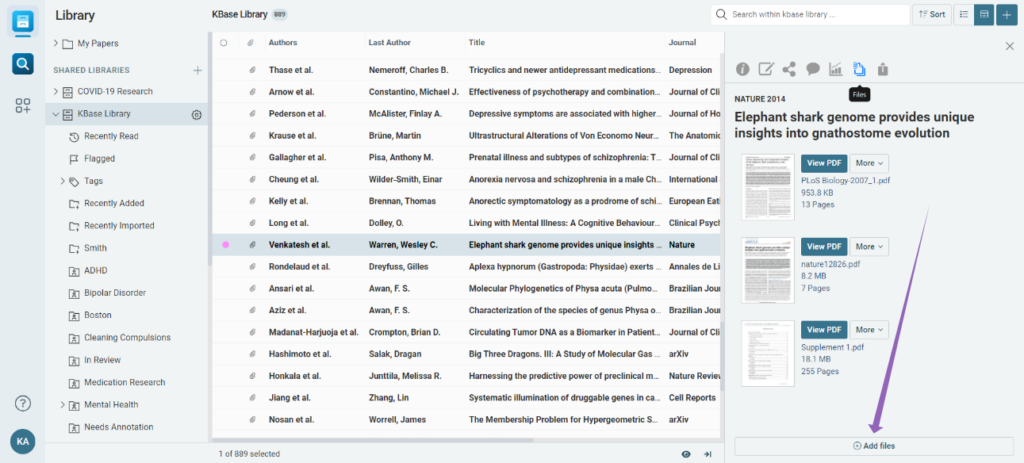
To delete a file, click “More” next to the file you want to delete and select the “Delete File” option:
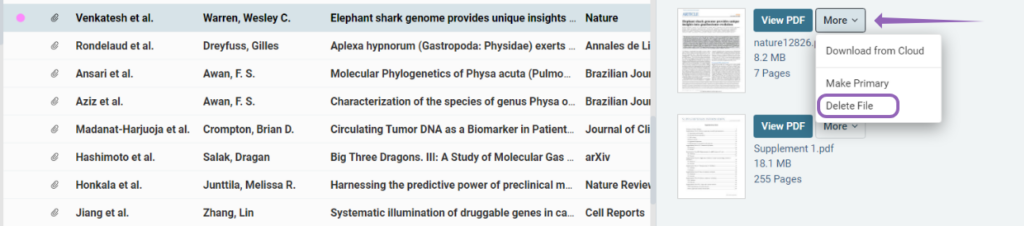
***
Papers Classic
(The following instructions are for the classic version of Papers.)
When you select a reference in your library, the right side panel will open. At the top of this panel is a number of options for the article, including the “Files” option. Select this option to see all files associated with that reference. Note: if a supplement is already present, the number of additional files will appear in red.
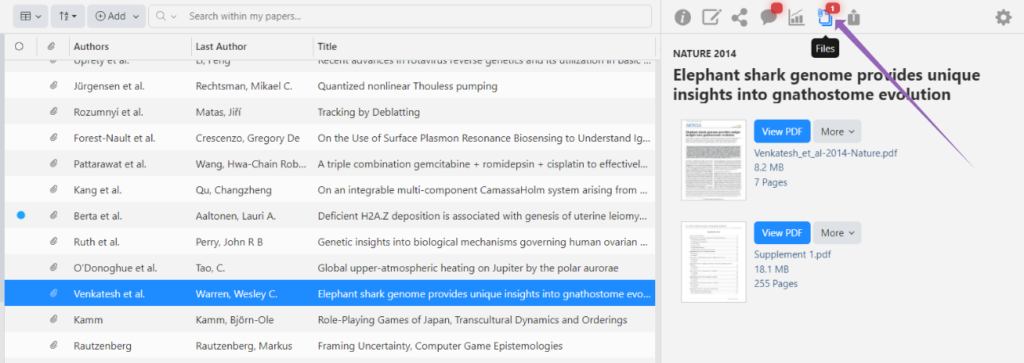
Select the “Files” icon to view the files associated with an article.
In order to add a new supplement to the article, drag and drop additional PDFs directly into the blank space available or click “+Add Files” at the bottom of the panel:
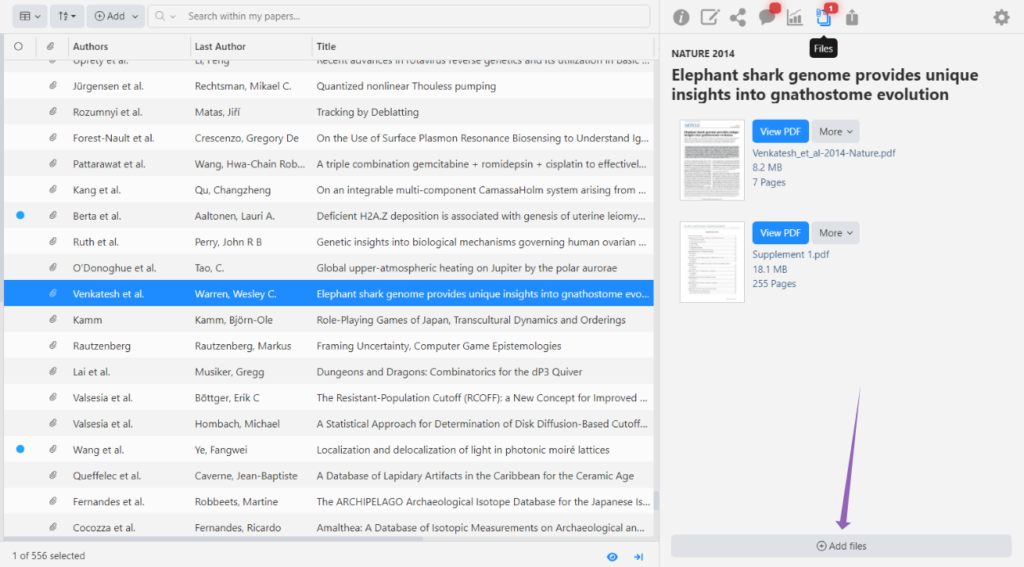
To delete a file from a reference, click “More” and select the “Delete File” option: